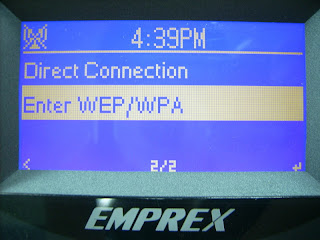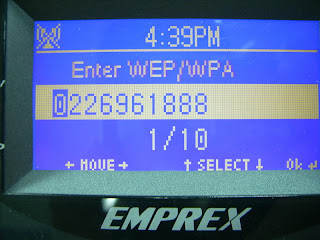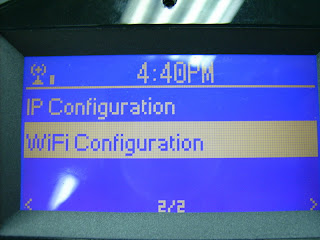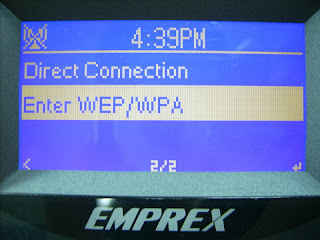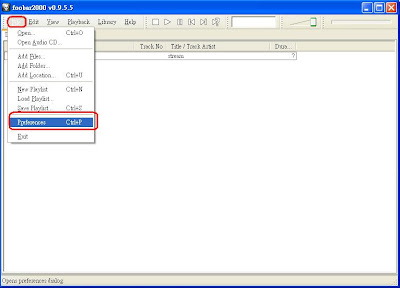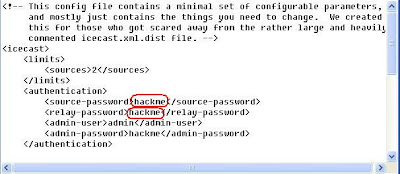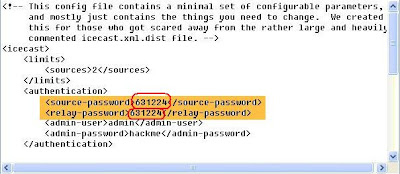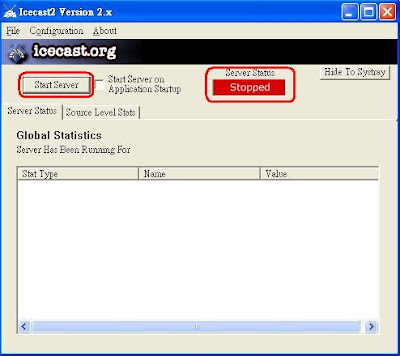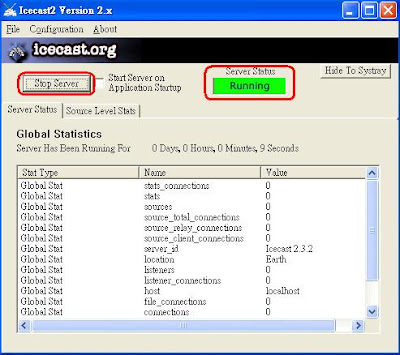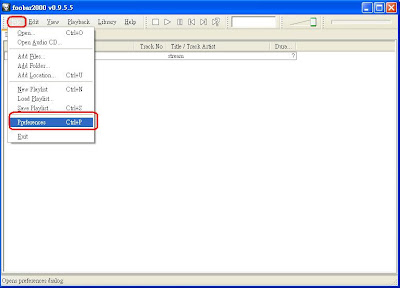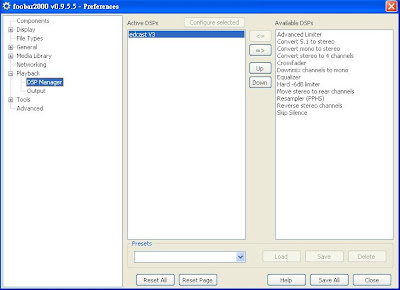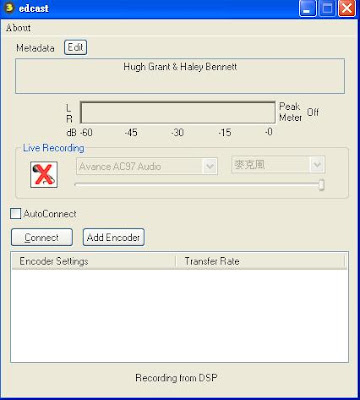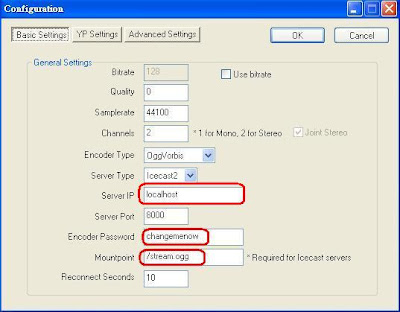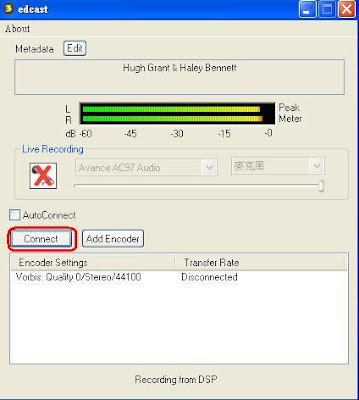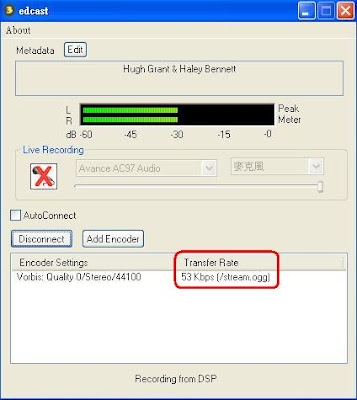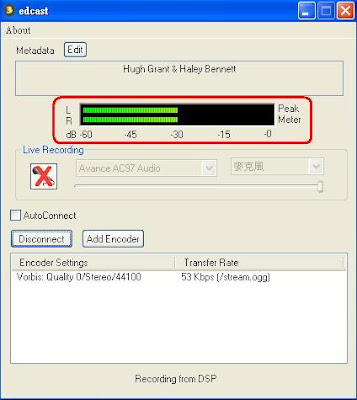You can stream your music collection to the Internet from your PC, you also need a source program like foobar to give audio to your
Icecast server. Please download three software with following URLs and then execute installation of these programs with default options.
Downloads:
Ø
Foobar - Audio player for Windows platform
http://www.foobar2000.org/ current version:
foobar2000 version 0.9.5.5Ø
Icecast - Icecast is a free software program for streaming multimedia as server, the Icecast server is capable of streaming media content.
http://www.icecast.org/ current version:
icecast2_win32_2.3.2_setup.exeØ
eddcast - Eddcast is an audio encoder that can be used to create Internet streams of varying types such as mp3, ogg vorbis, etc. It’s a plug-in tool for Foobar2000 as well as a standalone encoder.
http://www.oddsock.org/ current version:
edcast_foobar_3.1.18.exeI.
Icecast Configuration
Run
Icecast2 Win32.exe. Click “
Configuration ->
Edit Configuration”
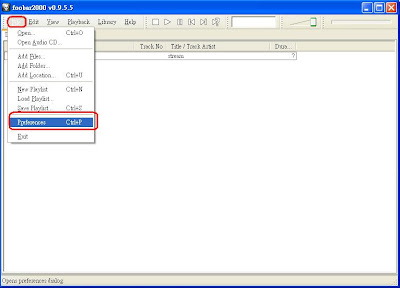
The
icecast.xml window pops up. Find out the source-password (ref. below screenshot,) and enter the unique password here for all source stream (default value:
hackme), save your new password and close the window.
Note: The used by the local icecast2 server and by other icecast2 servers pulling audio data off the local machine. Both local and remote machines must match relay passwords in order for relaying to work. Choose something not easily guessed by others or else you may find other icecast2 servers out there serving up your audio data.
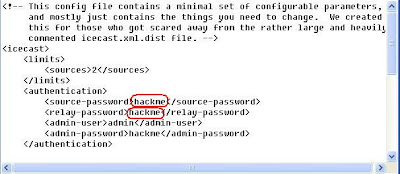
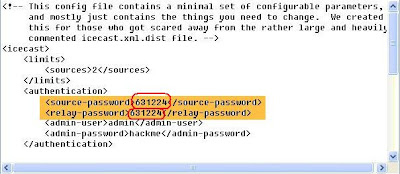
The red icon “
Stopped” pointed to Icecast server is stopped as show on below screenshot; click “
Start Server” to activate Icecast server.
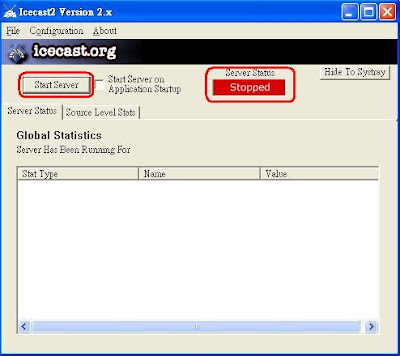
The green icon “Running” pointed to Icecast server is activating successfully as show on below screenshot.
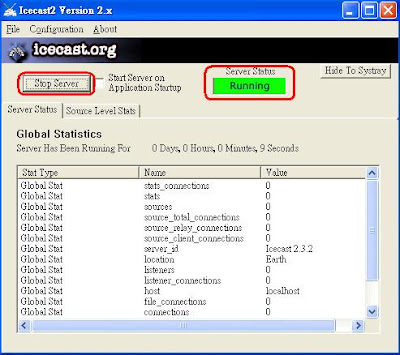
II. Foobar Configuration
Run foobar2000, click “File -> Preferences” for configuration.
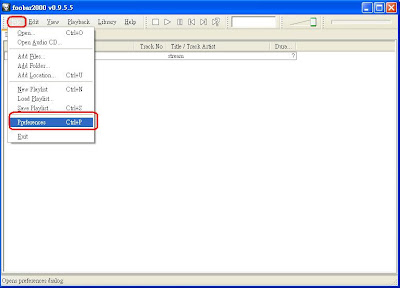
Click the tool bar on the left. Select item “Playback ->DSP Manager” find out decoder “ edcast V3”in Available DSPs block on right screen, select item “edcast V3”, click [<=] button to move edcast V3 to Active DSPs block.
 Edcast
Edcast has been moved to Active DSPs block, click “
Save All” and close the preference window.
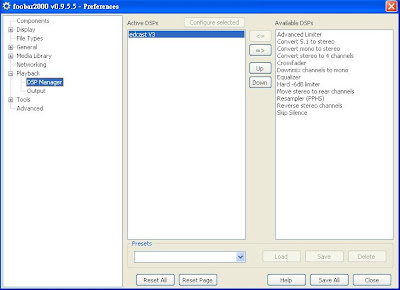
III. Edcast Configuration
Add the song you want to play on foobar2000. Select “File -> Add Files/Folder/Location” and click Play button. An edcast window will pop up.


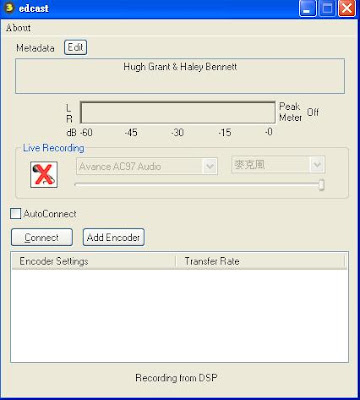
Click “Add Encoder” and move cursor to the new encoder. Press right button and click “Configure” the configuration window pops up.

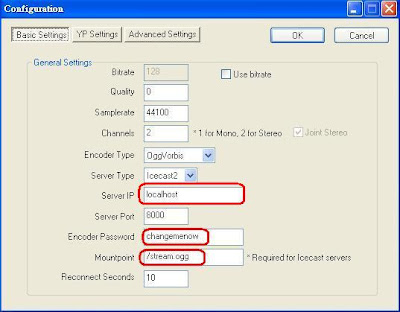
Server IP:
The IP address of the Icecast server, enter localhost (127.0.0.1) for you install foobar and Icecast on the same PC (the default server IP shows “localhost”), otherwise you need to enter IP address of PC Icecast server installed.
Encoder Password:
The password needed by the Icecast streaming server to accept your stream, enter the unique password for Icecast (default password: “hackme”, or follow the new password icecast.xml you saved). Please note that both encoder password of oddcast and source password in Icecast’s configuration must match passwords in order for making connection.
Mountpoint:
Icecast streaming always has a producing "/" and a concluding ".ogg". For example, this field should be as follows: /radiofree.ogg, so you can enter broadcast name you preferred for connecting (default value: “/stream.ogg”)
After complete configurations, click “OK” on right-top to exit configuration windows.
Select encoder and click “Connect”, you will see “***Kbps” showing which means streaming audio to Icecast server completed successfully.
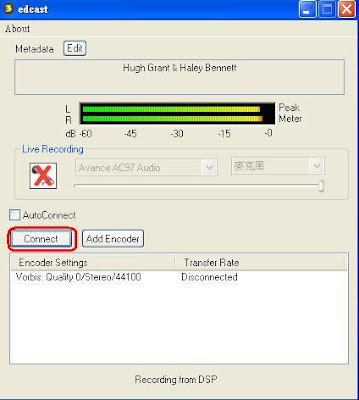
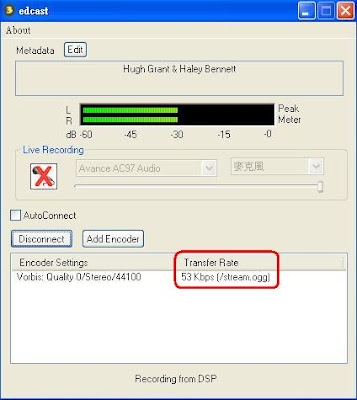
Now, you may add the stations of Icecast server into IRP/IRF/IRZ or add URL into Foobar2000 or Winamp.
Your broadcasting URL: http://your-ip:8000/stream.ogg
(Stream.ogg is the default value)
If you have NO-IP’s hostname, your broadcasting URL: http://your-name.no-ip.com:8000/stream.ogg
Click the black block to turn on Peak Meter

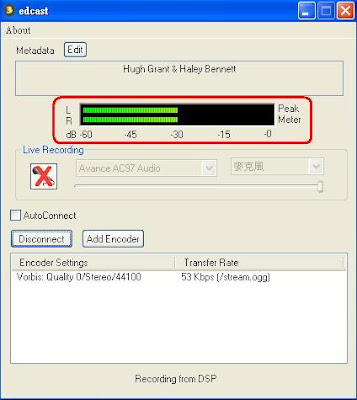


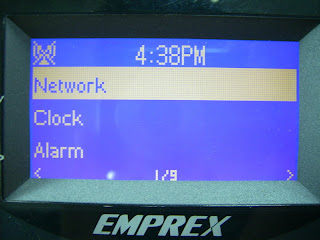

![]() , you need to use WEP/WAP key to open.
, you need to use WEP/WAP key to open. If icon did not appear, click “Direct Connection” to connect directly.
If icon did not appear, click “Direct Connection” to connect directly. If you need WEP/WPA key, then click “Enter WEP/WPA”.
If you need WEP/WPA key, then click “Enter WEP/WPA”.