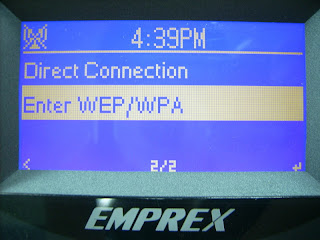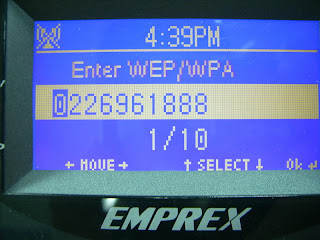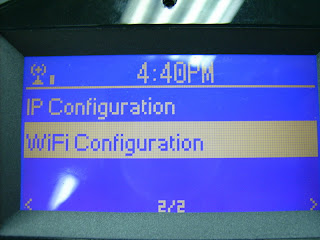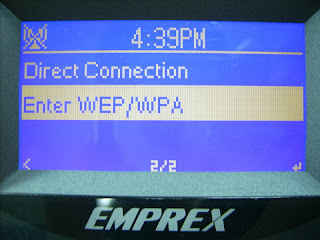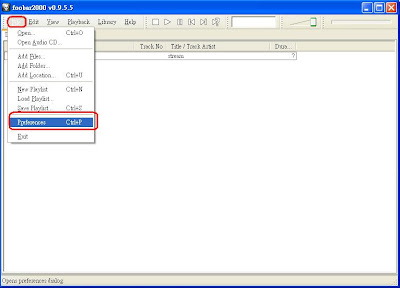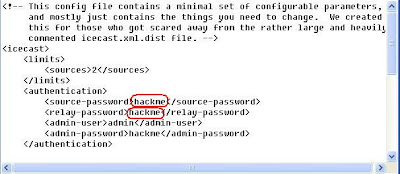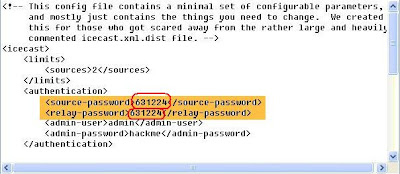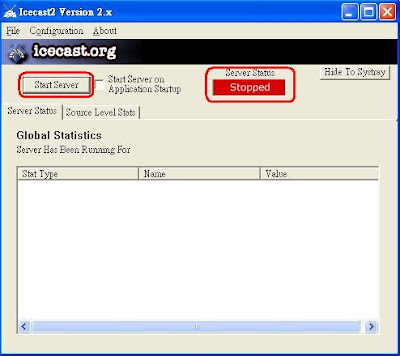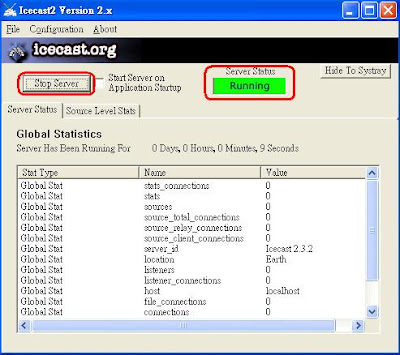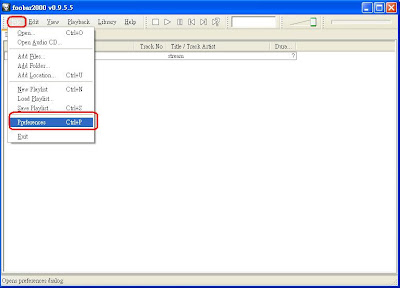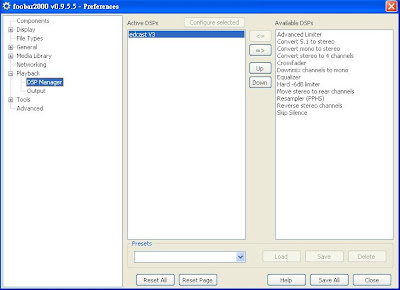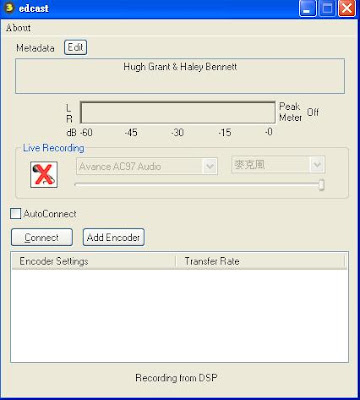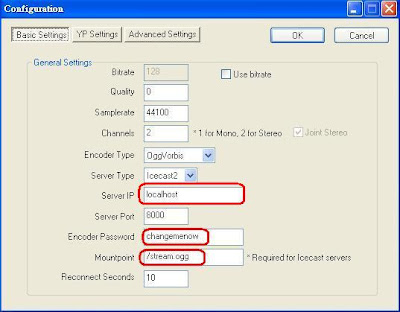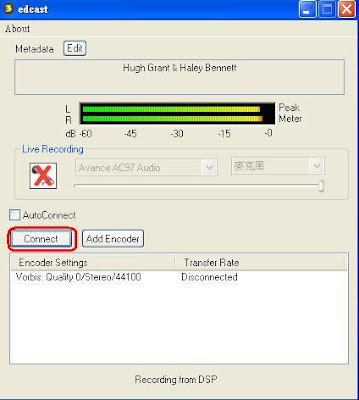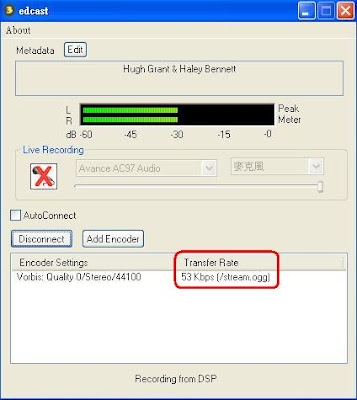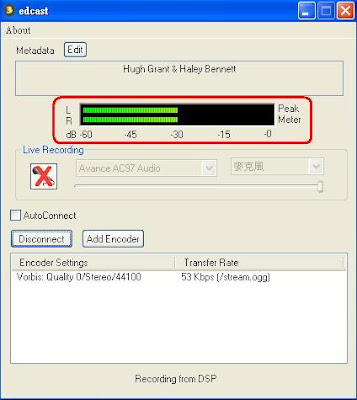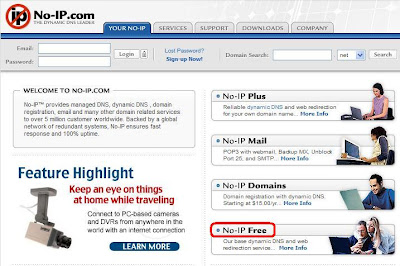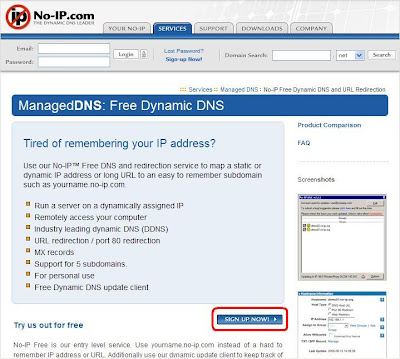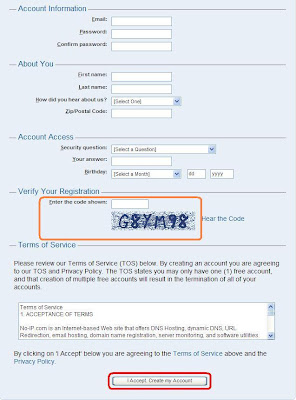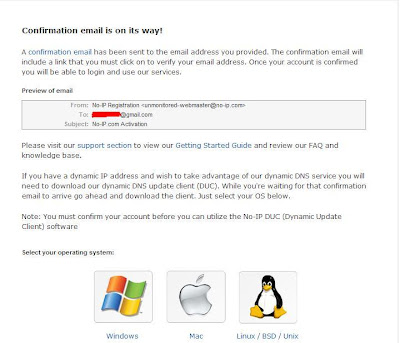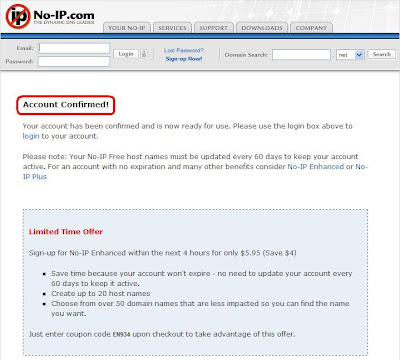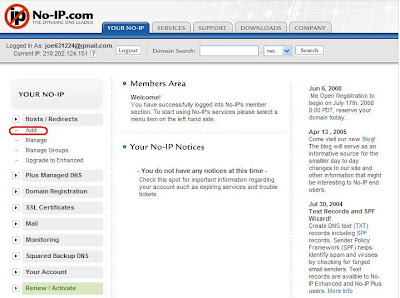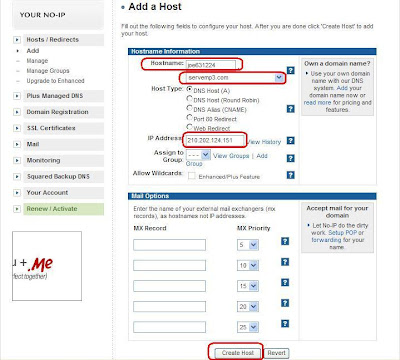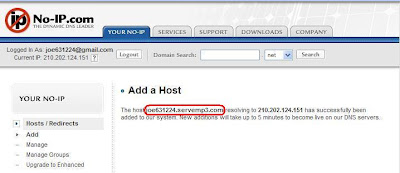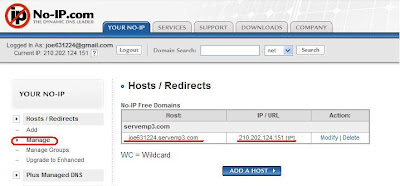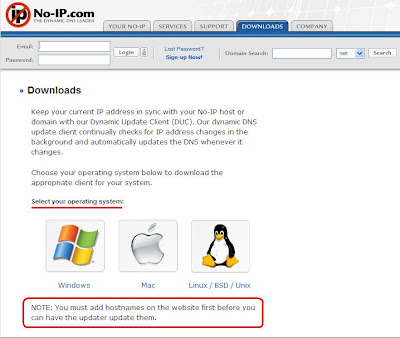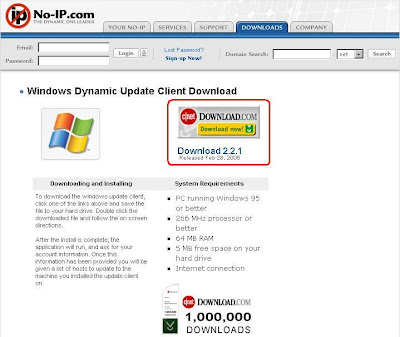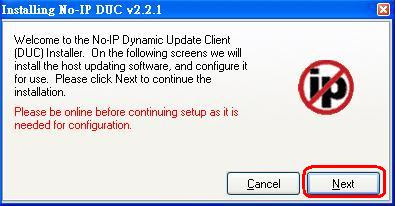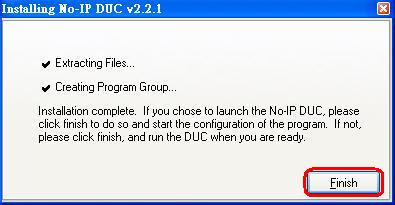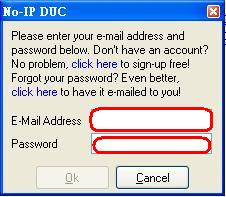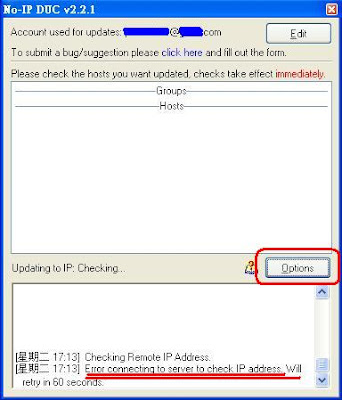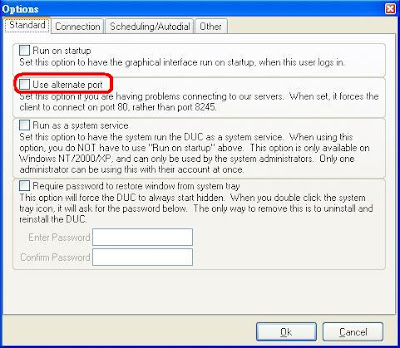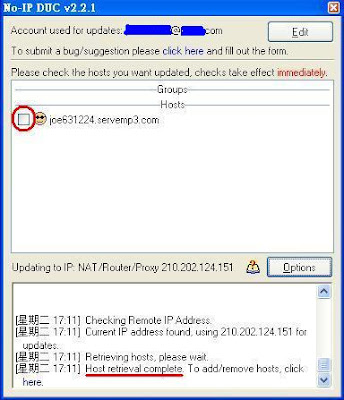No-IP DUC is a free program for updating your dynamic DNS, general time-restricted users use dynamic IP. Dynamic IP is unable to build Web server, FTP server, Email and Game server since other people could not get your IP Address.
No-IP DUC could update and correspond to fix IP Address, other people may connect to your host. Also you can build your personal Web server, FTP server, Email and Game server.
Here introduces how to register free web name and setup
Register a NO-IP Free
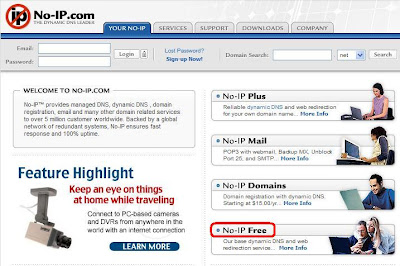
Click “ No-IP Free ” to register a free web name.
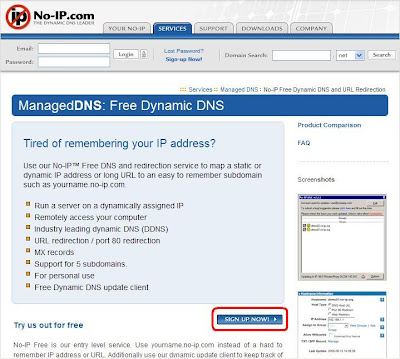
Click “
SIGN UP NOW ” and start registration.
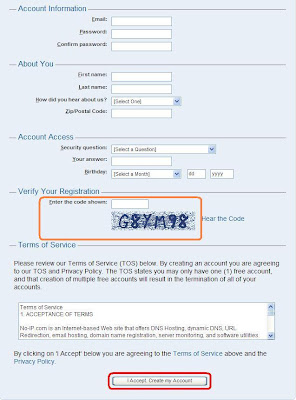
Fill in the information and enter the code displayed in the figure. Click
“ I Accept. Create my Account ” to deliver your application.
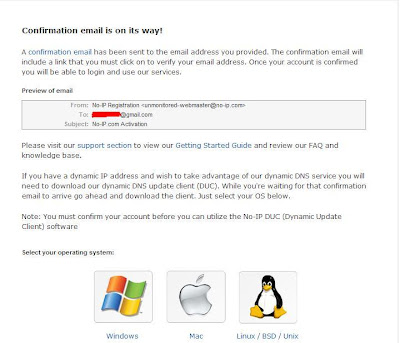
Registration is successful. NO-IP will send you an e-mail to start your account.

Click the website in NO-IP Registration email to start the account.
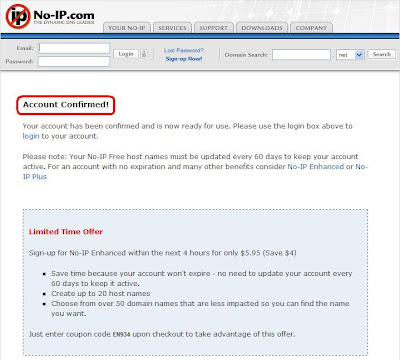
Account confirmed, the registration is done.

Fill in the Email and password and click “
Login ” .
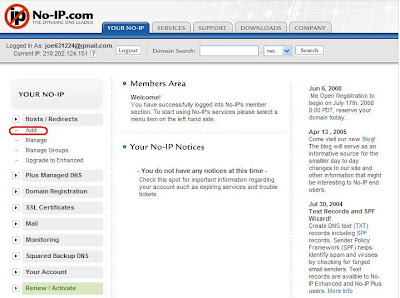
After login, click the tool bar on the left. Select “
Hosts/Redirect ->
Add ” to register a host.
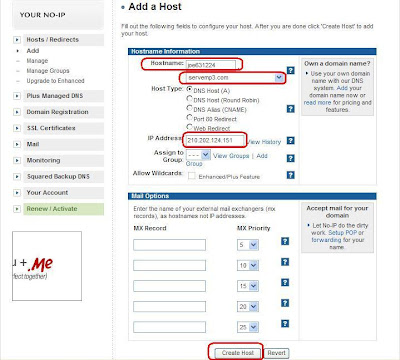
Enter preferred hostname and select the Webspace. Confirm the IP Address and click “ Create Host ”.
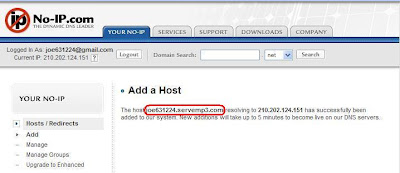
New host has successfully added. Memorize your host name.
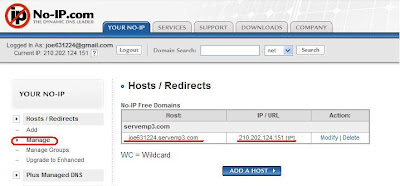
Click the tool bar on the left. Select “ Hosts/Redirect -> Manage ” .Check if the host corresponds to the dynamic IP Address. Your personal host has added successfully.
Download Dynamic Update Client tool
Dynamic DNS update client continually checks for IP address changes in the background and automatically updates the DNS whenever it changes.You can in DOWNLOADS page select your operating system.
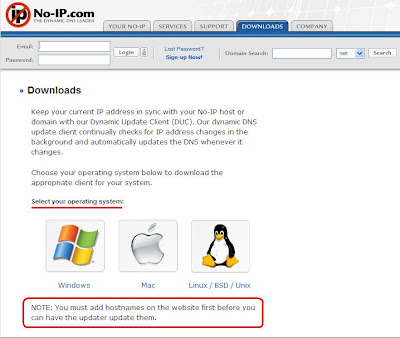
In Windows system, can download ducsetip.exe and installs it completes.
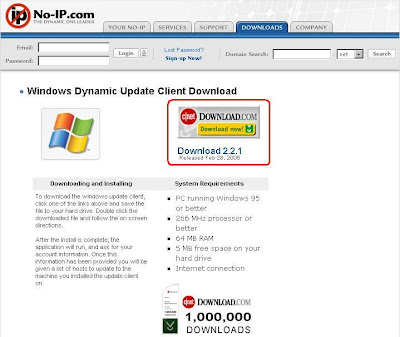
After the download is complete the implementation of programs, appear as shown below, click the
next until the
finish.
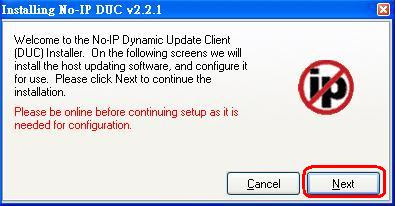
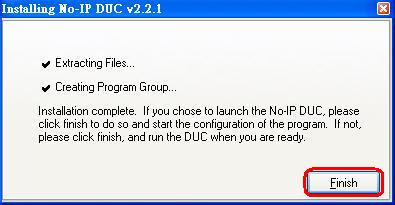
Please enter your e-mail address and password below.
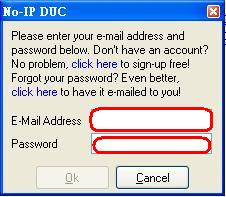
If has because the firewall function to block the
port 8245 connection may be wrong, then click on "
Option"
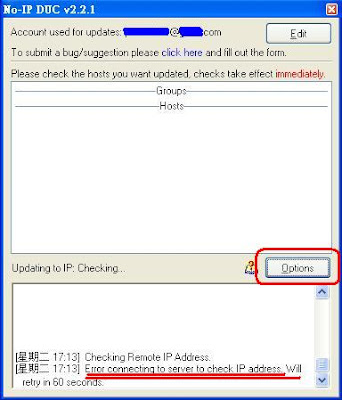
Check the
Use alternate port functions, and then the end of
Ok.
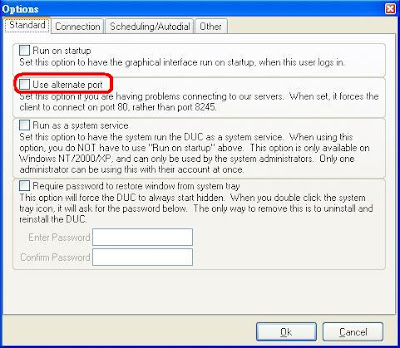
The connection is successful and there NO-IP set by the host name and check up.
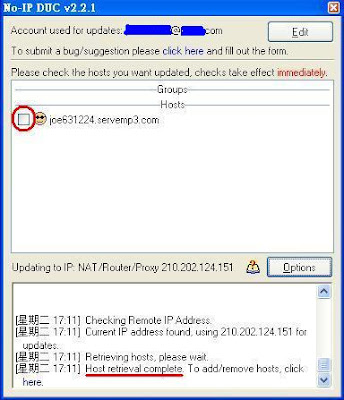
Under the plan is a smiling face is set to complete.

 And then click "Register Now"
And then click "Register Now" To choose "Accept" and spot it, wait 30 seconds to click "Continue" to next page.
To choose "Accept" and spot it, wait 30 seconds to click "Continue" to next page.












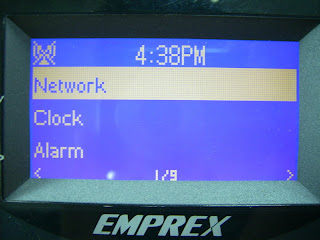

 If icon did not appear, click “
If icon did not appear, click “ If you need
If you need